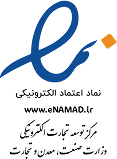کنترل کامپیوتر از راه دور با anydesk بی شک یکی از بهترین برنامه های موجود می باشد که قابلیت های متنوعی دارد و استفاده از آن آسان است. نرم افزار AnyDesk یکی از راهکارهای سریع، امن و ارزان برای اتصال از راه دور جهت عیب یابی و رفع مشکلات کامپیوتری و همچنین اشتراک گذاشتن صفحه نمایش است که در عین سادگی، اجرای آن در کامپیوتر به فضای زیادی نیاز ندارد و از حافظه RAM و CPU کمی استفاده می کند.
از ویژگی های کاربردی و متمایز این نرم افزار می توان به ذخیره کاربرانی که قبلا با آنها در این نرم افزار در ارتباط بوده اید اشاره کرد، همچنین به گفته سازندگان آن، کاربران می توانند با یکدیگر از طریق یک محیط امن اتصال برقرار نمایند.
تیم پشتیبانی فنی مشهدهاست همواره با استفاده از همین نرم افزار در مواقع لزوم، نسبت به رفع مشکلات کاربران خود ارائه خدمات می دهد. به همین دلیل در این مطلب کاربردی ما تصمیم گرفتیم نحوه کنترل کامپیوتر از راه دور با anydesk را به شما آموزش دهیم، تا انتهای این مقاله با ما همراه باشید…
فهرست محتوا
دانلود نرم افزار AnyDesk
برای کار با این نرم افزار، ابتدا باید AnyDesk را بر روی دستگاهی که قصد استفاده از آن را دارید دانلود و نصب کنید. خوشبختانه AnyDesk بر روی بسیاری از سیستم عامل ها نظیر ویندوز، لینوکس، مک، اندروید و … قابل نصب است. برای دانلود آن می توانید از دکمه پایین استفاده کرده و پس از انتخاب سیستم عامل هماهنگ با کامپیوتر خود، نسبت به نصب آن اقدام نمایید.

آموزش نصب نرم افزار AnyDesk
پس از دانلود فایل لازم است آن را بر روی سیستم خود نصب کنید. در ویندوز بر روی فایل اجرایی دانلود شده راست کلیک کرده و گزینه Run as Administrator را انتخاب کنید. سپس پنجره ای مشابه تصویر زیر برای شما باز می شود.

بر روی گزینه Install Anydesk on this device کلیک کنید. سپس پنجره نصب نرم افزار مطابق تصویر زیر برای شما باز می شود. در این بخض می توانید تنظیمات مسیر نصب نرم افزار و یا آپدیت خودکار را تغییر دهید. در نهایت بر روی گزینه Accept & Install کلیک کنید.

آموزش کنترل کامپیوتر از راه دور با anydesk
پس از نصب نرم افزار، AnyDesk شماره شناسهای به کامپیوترتان اختصاص می دهد که کاربران دیگر با داشتن این شماره می توانند به سیستم شما متصل شوند. این شماره شناسه، عملکردی شبیه به آدرس آی پی دارد که کاربران تحت شبکه از طریق آن با یکدیگر ارتباط برقرار میکنند.
این شماره تا زمانی که AnyDesk روی سیستم شما نصب باشد ثابت است، اما اگر بخواهید سیستم عامل را مجددا نصب کنید و یا این برنامه را به طور کامل از روی سیستم خود با تمام تنظیماتش حذف کنید، با نصب دوباره آن شماره شناسه جدیدی به کامپیوترتان تخصیص داده میشود.

در صورتی که تیم فنی مشهدهاست جهت رفع مشکلات و عیب یابی سیستم، درخواست کد AnyDesk را از شما داشتند، همین شماره را باید در اختیار آنها قرار دهید. پس از آن AnyDesk مطابق با تصویر زیر از شما مجوز ورود و دسترسی به سیستم را می گیرد که می توانید با انتخاب گزینه سبز رنگ Accept تایید دهید.

همچنین در این بخش می توانید تمامی دسترسی هایی که به سیستم خود می دهید را مشاهده و در صورت تمایل تغییر دهید که پیشنهاد می شود تنظیمات این بخش تغییری داده نشود تا همکاران فنی ما بدون محدودیت امکان اتصال به سیستم شما و ارائه خدمات را داشته باشند.
در این مقاله از وبلاگ مشهدهاست، آموزش کنترل کامپیوتر از راه دور با anydesk را خدمت شما کاربران عزیز توضیح دادیم. در صورتی که زمان نصب و یا حین کار با این نرم افزار با مشکلی مواجه شدید، می توانید در بخش دیدگاه ها سوالات و نظرات خود را با ما مطرح کنید.
این پست چقدر مفید بود؟
برای رتبه بندی روی یک ستاره کلیک کنید!
میانگین رتبه 0 / 5. تعداد آرا: 0
تاکنون هیچ رایی به دست نیامده است! اولین نفری باشید که این پست را رتبه بندی می کند.